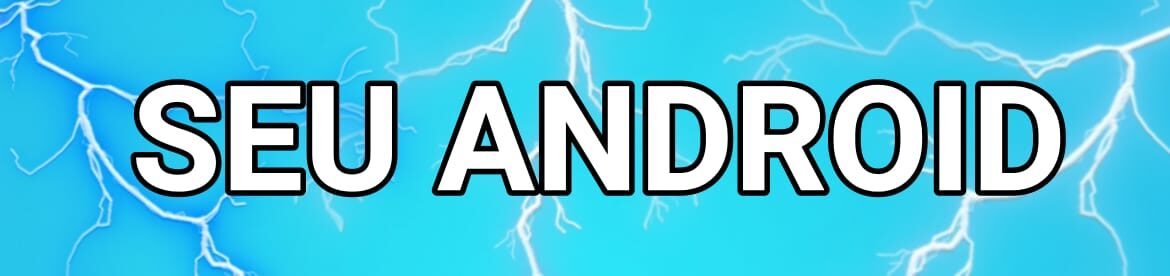Google Chrome travando? Veja soluções para o problema
Google Chrome travando? Veja soluções para o problema
Galerinha como vocês estão?, espero que vocês estejam bem, galera hoje vamos fala de “Google Chrome” muito usado pra fazer pesquisa acho que vocês já usaram várias vezes e vou ensina como para de trava beleza então bora pro que interessa.
1. Reinicie o Chrome
Passo 1. Clique no menu de três pontinhos do Chrome e selecione “Sair”, o que também pode ser feito ao pressionar as teclas “Ctrl + Shift + Q”. A ação irá fechar o navegador completamente. Em seguida, abra novamente e confira se o problema foi resolvido.
2. Feche as abas
Passo 1. O Chrome consome muita RAM. Isso leva ao travamento em computadores com pouca memória. Para corrigir o erro, feche as abas que não estão sendo usadas;
Passo 2. Caso o Chrome continue a travar, combine as teclas “Ctrl + Alt + Del” para abrir o Gerenciador de Tarefas. Veja quais aplicações consomem mais memória RAM, toque sobre elas e aperte o botão “Finalizar tarefa”.
3. Desabilite extensões
Passo 1. As extensões do Chrome consomem recursos do sistema, e algumas delas representam sobrecarga para o navegador. Desative todas os plugins não utilizados para melhorar o desempenho. Bastar acessar o menu, posicionar o cursor sobre “Mais ferramentas” e selecionar o item “Extensões”;
Passo 2. Desative as chaves das extensões indesejadas, que ficarão cinza. Caso prefira, aperte o botão “Remover” para excluir os complementos indesejados. Esta segunda opção deve ser usada se encontrar uma extensão desconhecida, pois muitas são maliciosas e podem roubar dados.
4. Cheque conflito entre aplicativos
Passo 1. Programas podem entrar em conflito com o Chrome e atrapalhar o bom funcionamento do navegador. Para corrigir o problema, primeiro clique no menu do navegador e vá em “Configurações”;
Passo 2. Desça a tela e clique em “Avançado” para expandir as opções de configuração;
Passo 3. Role a tela até o fim. Em seguida, clique na opção “Atualizar ou remover aplicativos incompatíveis”;
Passo 4. O Google Chrome mostrará todos os aplicativos instalados no computador que podem interferir no desempenho. Pressione o botão “Remover”;
Passo 5. O sistema vai abrir a janela de “Aplicativos e recursos” do Windows com o programa em questão já selecionado. Toque nele e pressione o botão “Desinstalar” para eliminar o serviço responsável por causar o travamento no navegador do Google.
5. Desative aceleração de hardware
Passo 1. Apesar de ser desenvolvido para melhorar o desempenho do Chrome, o recurso de aceleração de hardware algumas vezes pode causar problemas. Caso nenhuma das opções anteriores funcione, abra o menu de configurações avançadas, vá até a seção “Sistema” e desative a chave “usar aceleração de hardware quando disponível”.
6. Teste a navegação com outro perfil
Passo 1. Troque seu perfil de usuário no Google Chrome para verificar se o problema está nas configurações da conta. Para isso, abra as configurações do navegador e, na seção “Pessoas”, clique em “Gerenciar outras pessoas”;
Passo 2. Siga os passos para a criação de um novo perfil. Depois, clique sobre ele para abrir uma janela do navegador — sem suas configurações — e confira se há travamentos. Caso não haja, isso significa que os congelamentos devem ser provocados por alguma configuração da sua conta.
7. Reinstale o Chrome
Passo 1. Mesmo após as alternativas anteriores, se o travamento persistir, provavelmente, o próprio Chrome está com problemas. Então, desinstale o programa e reinstale em seguida.
E Pronto galera basta vocês fazerem isso desse modo não tem erro e seu “Google Chrome” vai para de da umas travadas e funciona mais rápido ainda beleza.