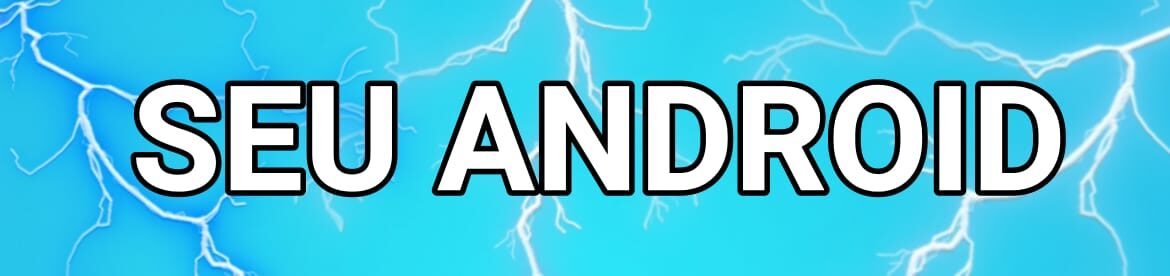Como instalar uma impressora em rede
Instalar uma impressora em rede é uma solução prática se você deseja imprimir documentos a partir de vários dispositivos em casa ou no escritório. Seja por um computador com Windows ou macOS, o processo de configuração é simples e pode ser realizado facilmente.]
Como compartilhar impressora em rede
Antes de começar a configuração da sua impressora em rede, é importante verificar se o dispositivo possui recursos de conexão Wi-Fi ou cabo Ethernet. Caso tenha dúvidas, consulte o manual fornecido pelo fabricante ou entre em contato com o suporte técnico. Além disso, pode ser um requisito que a impressora esteja conectada à mesma rede web do computador para o processo funcionar.
Veja como configurar a impressora em rede tanto em um computador com macOS quanto com Windows:
No Windows
- Clique no botão Iniciar;
- Entre em “Configurações”;
- Selecione “Bluetooth e Dispositivos”;
- Clique em “Impressoras e scanners”;
- Selecione uma impressora;
- Vá em “Propriedades da impressora”;
- Acesse a aba “Compartilhamento”;
- Clique em “Alterar opções de compartilhamento”;
- Ative a opção “Compartilhar esta impressora”;
- Digite um nome para a impressora em rede;
- Clique em “Aplicar” para concluir.
Após configurar a impressora em rede, ela fica disponível para ser adicionada nas configurações de impressão do Windows em outros computadores. Para acessar esse ajuste, siga os passos abaixo:
- Clique no botão Iniciar;
- Entre em “Configurações”;
- Selecione “Bluetooth e Dispositivos”;
- Clique em “Impressoras e scanners”;
- Selecione “Adicionar dispositivo”;
- Se não encontrar a impressora na lista, clique em “Adicionar impressora Wi-Fi direct” ou “Adicionar Manualmente”;
- Clique em “Adicionar dispositivo”.
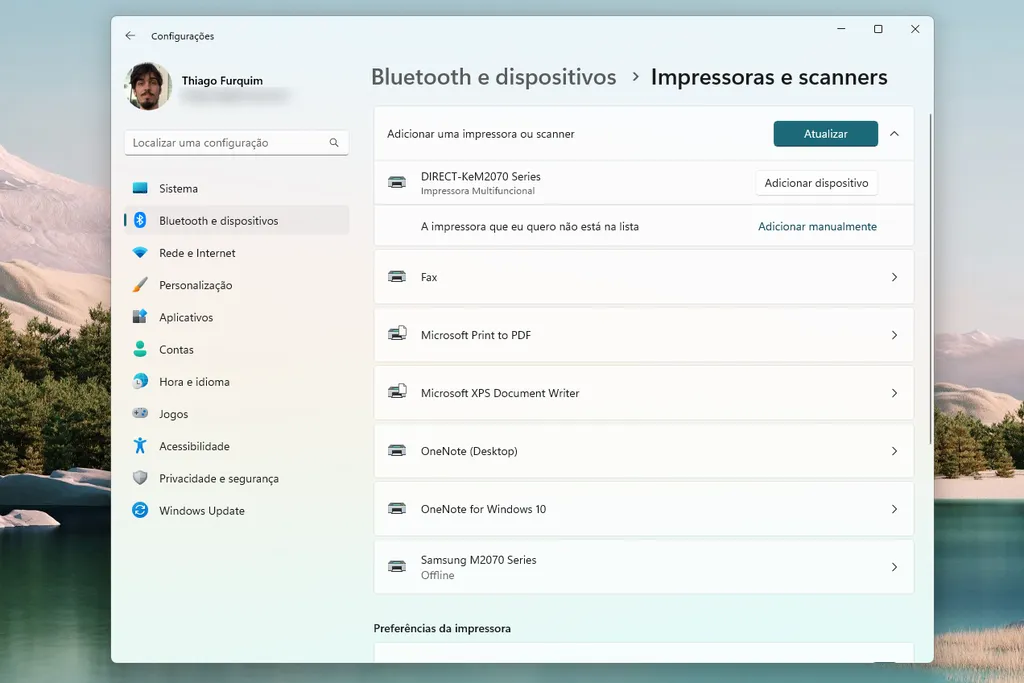
No macOS
Se o macOS e a impressora estejam conectados à mesma rede Wi-Fi, a impressora pode ficar automaticamente disponível sem a necessidade de qualquer configuração adicional. Caso você não identifique o dispositivo, veja como adicioná-lo:
- Clique no menu Apple;
- Entre em “Ajustes do Sistema…”;
- Selecione “Impressoras e Scanners” na barra lateral;
- Se você não localizar a impressora, clique em “Adicionar Impressora, Scanner ou Fax”;
- Após a impressora aparecer na tela, clique em “Adicionar”. Se for solicitado a transferência de um software novo, aceite e instale-o.
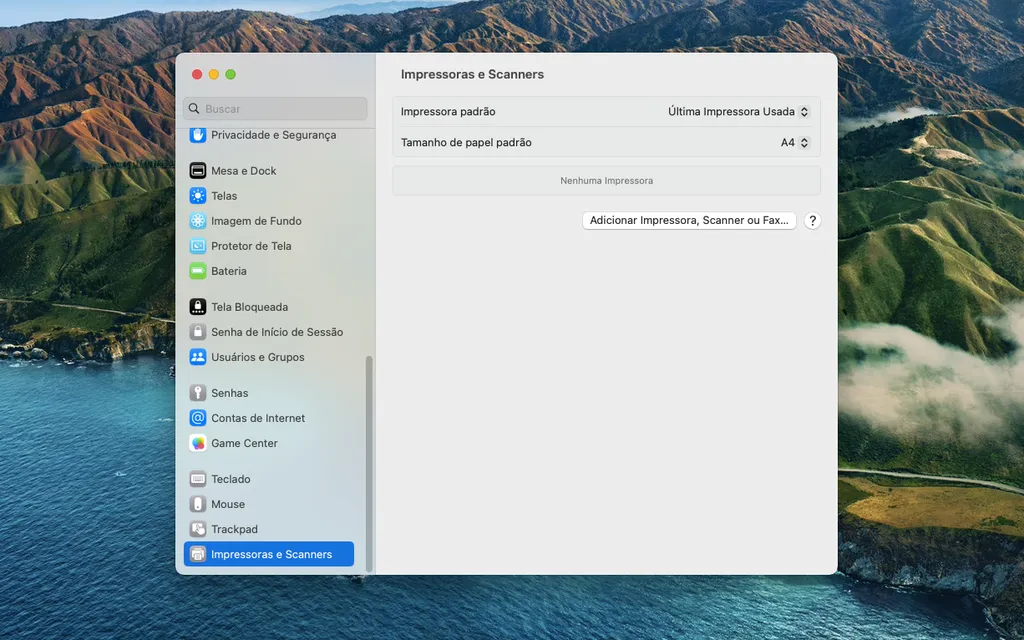
Ao adicionar a impressora, o sistema geralmente pode detectar se ela possui acessórios especiais instalados, como bandejas de papel adicionais, memória extra ou uma unidade duplex. Se não houver a detecção automática, uma caixa de diálogo será exibida para você especificar esses acessórios.
Se ainda houver problemas para conectar a impressora, confira algumas das recomendações de instalação:
- Certifique-se se há alguma atualização disponível para o seu modelo de impressora com a fabricante;
- Se tiver uma impressora AirPrint, você não precisa recorrer a atualizações de software;
- Ligue a impressora e verifique se há exibição de algum erro;
- Siga as instruções fornecidas com a impressora para conectá-la à rede;
- É possível precisar conectar a impressora ao Mac com um cabo USB para configurar a impressão via Wi-Fi. Então, instale o software para Mac fornecido com a impressora e use o assistente de instalação para conectá-la à sua rede Wi-Fi. Após a tarefa, você pode desconectar o cabo da impressora ao Mac e utilizá-la via rede.